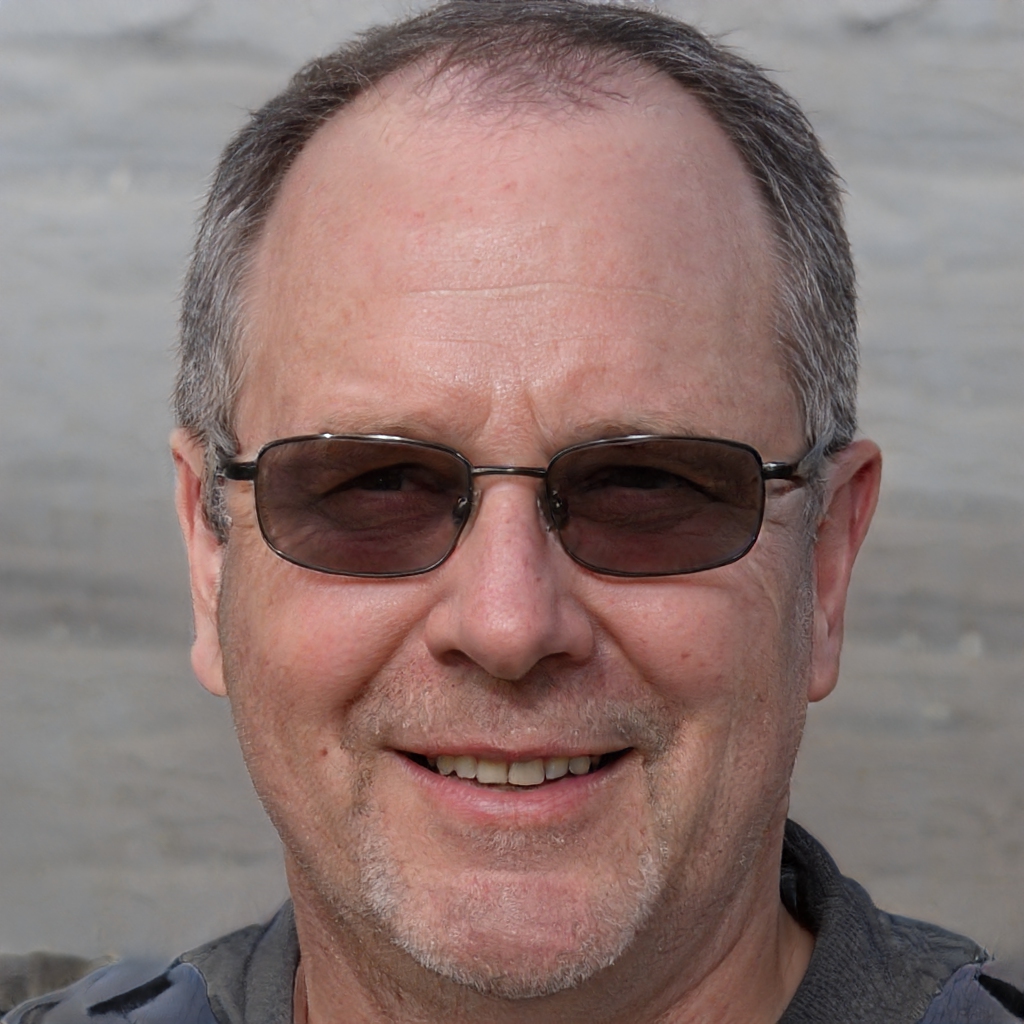Consejo para Windows 10: Utiliza tu cuenta de Google con Mail, Calendar y People - Thurrott.com
Si bien los usuarios de Gmail y Google Calendar estaban excluidos en Windows 8.1, esto ya no es así en Windows 10, donde las aplicaciones Mail, Calendar y People soportan de forma nativa los servicios de Google. A continuación, te explicamos cómo puedes configurar estas nuevas apps universales para que funcionen con Gmail y Google Calendar.
Nota: estas apps funcionan igualmente con las cuentas de Gmail estándar (las que tienen direcciones de correo electrónico @Gmail) y las cuentas de Google Apps, que pueden tener dominios personalizados (como @Microsoft News, Reviews and Analysis featuring Paul Thurrott - Windows, Office, Mobile & More).
Para configurar tu cuenta de Google, inicia Mail, Calendar o People. Si es la primera vez que ejecutas la aplicación, puedes añadir la cuenta durante la primera ejecución. De lo contrario, selecciona el engranaje de Configuración en la parte inferior izquierda de Correo o Calendario (o selecciona "..." y luego Configuración en la parte superior izquierda de Personas, hay que amar la consistencia) y luego selecciona Cuentas, Añadir una cuenta. (En Personas, sólo tienes que seleccionar Añadir una cuenta). Aparece la ventana Elegir una cuenta.
Selecciona Google y, a continuación, pasa por el asistente de Conexión a un servicio, proporcionando el nombre de tu cuenta, la contraseña y, si está configurado, el código de verificación en dos pasos. A continuación, acepta la conexión al servicio y haz clic en Listo cuando el asistente finalice.
Nota: independientemente de la aplicación que utilices para configurar esta cuenta (Correo, Calendario o Personas), estará disponible para las tres aplicaciones. Es decir, si configuras una cuenta de Google en Mail, no tendrás que repetir la conexión de esta cuenta en Calendar y People.
No querrás aceptar los valores predeterminados de la cuenta. Así que el siguiente paso es configurar la cuenta. Aquí, de nuevo, puedes hacerlo desde cualquiera de las apps, ya que la interfaz es la misma y cualquier cambio que hagas afecta a las tres apps.
Para ello, selecciona la cuenta de Google en el panel de Cuentas (o, en Personas, en el panel de Configuración) y, opcionalmente, cámbiale el nombre. Luego, haz clic en "Cambiar la configuración de sincronización del buzón". Como puedes imaginar, esta es la veta madre: puedes usar esta opción para configurar la frecuencia con la que se actualiza Mail ("basado en mi uso" es el valor predeterminado, pero recomiendo cambiar esto a "a medida que llegan los elementos" para las cuentas de correo electrónico basadas en push Gmail), la frecuencia con la que se sincronizan los contactos y los calendarios (cada dos horas por defecto), la cantidad de correo electrónico que se descarga en la aplicación y si el correo electrónico se sincroniza incluso para esta cuenta. También puedes desactivar la sincronización de la cuenta de Google con Mail, Calendario y Personas (Contactos).
A partir de aquí, cada app debería funcionar como se espera. En Mail, puedes utilizar la función de Archivo para archivar tu correo electrónico, al igual que lo haces en la interfaz web de Gmail, y puedes utilizar el enlace Más en el panel de navegación para determinar qué carpetas de Gmail (realmente vistas) aparecen allí.
Mail también admite prácticas acciones rápidas, que permiten a los usuarios de ratón y táctiles clasificar rápidamente el correo electrónico. Con el ratón, basta con pasar el ratón por encima de un mensaje de correo electrónico en el panel de mensajes para ver las acciones disponibles: archivar, eliminar y marcar.
O con el tacto, puedes deslizar el dedo hacia la izquierda o hacia la derecha en los mensajes del panel de mensajes. De forma predeterminada, un deslizamiento hacia la derecha alternará (activará o desactivará) una bandera, y un deslizamiento hacia la izquierda archivará el mensaje. Pero puedes configurar cómo funcionan estas acciones en Ajustes, Opciones.
De hecho, deberías pasar algo de tiempo en Opciones, ya que puedes configurar otras características útiles, como la configuración de la firma del correo electrónico (que yo desactivo) y cómo (o si) funcionan las notificaciones.
En Calendario, puedes determinar qué calendarios en qué cuentas se muestran y activan las notificaciones.
Y en Personas, bueno. No puedes hacer mucho en Personas más allá de determinar cómo se ordenan y muestran los contactos. Gente es una aplicación terrible.